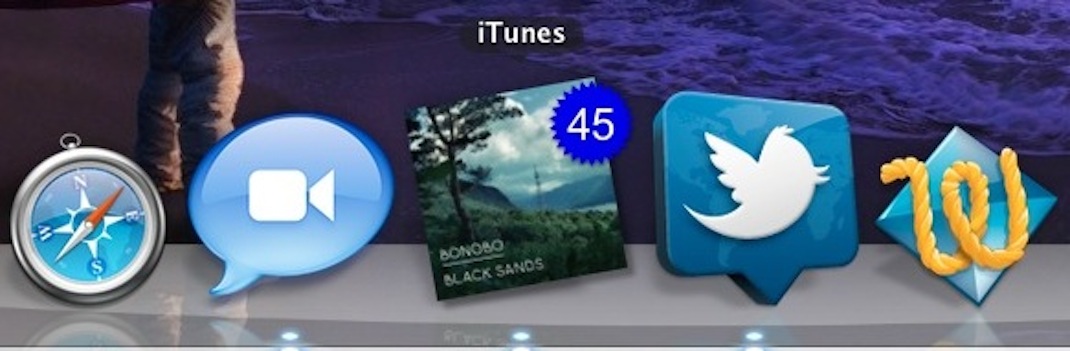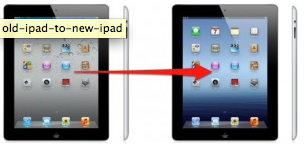Apple’ın 9 Eylül 2015’te iPad Pro’yu tanıtmasının ardından birçok kişi bu kadar büyükteki bir iPad’e ne gerek var diyerek tepki göstermeye başladı. Üstelik Phil Schiller bir de Apple Pencil’i tanıtınca, tepkiler çığırından çıktı. Bu tepkiler aklıma birden iPad Pro ve Apple Pencil gerçekten bir hata mı olduğu sorusunu getirdi ve ben de bu konudaki düşüncelerimi sizinle paylaşmak istedim.
Bu tepkilere aslında iPad Pro’nun büyüklüğünden daha çok beraberinde satılacak olan Apple Pencil’in tanıtılması neden oldu diyebiliriz.. Radikal Apple fanatikleri kaleme hemen karşı çıktı tabi. “Yaaa kalem ne alaka” ve “Hani dokunmatikte en iyi giriş metodu parmaktı” Gibi ifadeler dudaklarından düşmedi bu tür kullanıcıların. Şimdi bu arkadaşlarıma bir iki hususu hatırlatmak istiyorum:
Bu tepkileri veren fanatikler büyük ihtimalle iPad ve iPhone’u birbiriyle karıştırmaktadırlar. iPhone ve iPad farklı ürünlerdir ve kullanım gereksinimleri de farklıdır. Evet, Steve Jobs parmağın telefon için en iyi giriş yöntemi olduğunu belirtmiştir ama bunu 2007 yılının Ocak ayında iPhone’u ilk tanıttığında ifade etmiştir. 27 Ocak 2010 tarihinde iPad’i tanıtırken Steve Jobs iPad için bunu söylemedi. iPad’in en belirgin özelliği, zamanında Netbook’lar ile doldurulmaya çalışılan ve bilgisayar ile akıllı telefonlar arasındaki yeni ürün kategorisini doldurarak bilgisayarlarla yapılan bazı işlemleri daha kolay hale getirip kullanıcılara sunabilmesiydi. Netbook’lar bu özellikleri tam olarak karşılayacak ara bir ürün değildi, çünkü bunlar Steve Jobs’ın da dediği gibi sadece var olan ağır programları çalıştıran ucuz bilgisayarlardı. İşte iPad’i başarılı bir ara ürün haline getiren temel nokta da buydu.
Unutmamak gerekir ki iPad sadece ara ürün kategorisini dolduran bir cihaz değildir, aynı zamanda bir üretkenlik cihazıdır da. Yani, siz sadece e-mail yazmaz, internette gezinmezsiniz. Başta Pages, Numbers ve Keynote’u içinde barındıran iWorks for iOS ve sonrasında da Microsoft Office gibi programlar ile iPad, mobil üretkenlik kavramını bir adım daha ileriye taşımaktadır. Hadi diyelim Apple salaktı da bir hata yaptı ve iWorks’ü iOS için çıkardı, peki Microsoft da mı salak? Tabii ki değil. Apple da Microsoft da tablet piyasasındaki gelişmeleri yakından takip eden firmalar. Tabletler artık 7’den 70’e herkesin elinde ve iPad hala en çok talep edilen tabletlerden biri. Bu firmalar emin olun bu gerçeği göz ardı etmiyordur. Bunu da zaten satış rakamlarından kolaylıkla anlayabiliriz. Bu yazılımların hepsi parmaklarınızla rahatça kullanılabilmekte. Lakin, gözden kaçırdığımız başka bir husus var ve bu da böyle müthiş bir cihazın parmak ile kullanılamayacağı belli başlı noktalardır. iPad bilgisayar kullanmayı bilmeyen birinin bile rahatlıkla kullanabileceği ve kullanırken de etkileşim içinde kalabileceği de bir araç. Bu konuda galiba hepimiz mutabıkız ama bahsetmiş olduğum bu kullanıcı kitlesi genelde kullanıcı skalasında hep en altta kalanları kapsamakta, yani sadece üretkenlik yapabilecek standart tüketiciyi. Kullanıcı üretkenlik anlamında bir adım daha ileri gittiğinde parmakların bazı noktalarda üretkenlik için pek de rahat olmayabileceğini fark ediyor. Yani farz edelim ki siz bir şeyler çizmek istiyorsunuz ve bunu iPad üzerinde sadece parmak ile yapmayı planlıyorsunuz. İşte bu çoğu zaman düşündüğünüz gibi olmayabiliyor. Ha diyeceksiniz ki e zaten 3. Parti kalem üreticileri var; Evet var ama neden Apple imzalı standart bir kalem olmasın? Kaldı ki Apple’ın sunduğu kalem iPad için üretilmiş diğer hiçbir çizim araçlarına benzememekte. Ayrıca, bu ürünün hedef kitlesi standart değil Profesyonel kullanıcı.
Standart kullanıcı kitlesine ek olarak bir de iPad’ini profesyonel hayatının parçası haline getiren bir kitle var. Üretkenliğini arttırmak isteyen bu kitle iPad için üretilmiş olan diğer 3.parti ürünleri kullanmak zorunda kalıyor. Apple, bu Pro denen segment kullanıcılarının bir bölümünün sesini duymuş olacak ki Masaüstü yayıncılıktan tutunda bir çok farklı sektöre kadar yaygın kullanıma sahip olan masaüstü çizim tabletlerini çöpe attıracak iPad Pro’yu piyasaya çıkardı. Bir de şunu unutmayın ki iPad Pro’nun kalemi Apple Pencil özellikle içerik üretme esnasında kullanılacak bir cihaz, yani kalemi sadece belli başlı yerlerde kullanabileceğiz. Temel giriş aygıtı olarak kullanılmayacak. Parmaklarınız hala iPad’inize hükmetmeye devam edecek.
“Peki neden sadece iPad Pro?” sorusunu da duyar gibiyim. Üreticiler açısından bir ürünün geliştirilmesinde belli şartların oluşması ve ihtiyaç duyulan teknolojinin hem maliyet hem de kullanılabilirlik açısından daha uygun olması beklenilmelidir. Dokunmatik hassasiyetine sahip olan ekranlar yeni değil ama Apple’ın bildiği birşey vardır illaki. Belki adım adım diğer ürünlere de destek gelecek belki de belkide gelmeyecek belkide Apple’ın kafasında başka planlar var. Bunu sadece gelecek gösterecek bize. Hali hazırda bu durumdan negatif yönde etkilenecek olan dünyaca ünlü çizim ekranları üreticisi Wacom sadece çizim için kullanılabilecek olan Cintiq markalı 13 inç çizim ekranlarını 999 Avroya satmakta. Kaldı ki bu sadece bir ekran, biz ise bir bilgisayardan bahsediyoruz.
Unutmayın ki normal iPad hala müthiş bir bilgisayar. iPad Air’in veya iPad Mini’nin kalem desteğinin olmaması onları kötü kılmaz. Genel olarak içerik üretmede zaten sorun yok. Apple, iPad Pro ile kullanılabilecek kalemin gerçekten diğer iPad modelleri için bir ihtiyaç olduğunu hissetseydi, inanın ki diğer tüm cihazlara bu desteği koyardı. Pro modeli ile iPad’lerini belli alanlarda kullanan insanların hedeflenmiş olduğu aşikar. Aslında iPad Pro ile, ihtiyaçlarımız doğrultusunda bir iPad alma seçeneği sunulmuş oluyor bize. Aynen diğer Apple ürünlerinde olduğu gibi. iPad Pro çıkacak söylentisini ilk duyduğumda pek de şaşırmadım desem yerdir. Çünkü Apple’ın ürün gamına baktığımızda her ürün grubunda bir alt bir de üst ürün segmentinin olduğunu görmekteyiz. iMac ve Mac Mini masaüstü bilgisayar grubunda alt seviyeyi temsil etmekteyken, Mac Pro bu grubun üst seviyesini temsil etmekte. iPhone 6 telefon grubunun alt seviyesini oluştururken, iPhone 6 Plus üst seviyesini temsil etmekte. MacBook Air dizüstü bilgisayar grubunun alt seviyesiyken MacBook Pro üst seviyesini temsil etmekte. Yani, Apple bunu hep yapmakta ama biz fark etmemekteyiz.
Anlattıklarım doğrultusunda düşündüğümde iPad Pro bence bir hata değil, aksine Apple’ın sektörde tutunmaya devam etmesi ve sektörde azalan tablet gerekliliği ivmesini profesyonellerin dikkatini çekecek olan yeni bir ürünle tekrar yükseltmesi hususunda şimdilik geçici bir çözüm.