-

Retina Ekranlı MacBook Air Olabilir mi?
MacBook Air her tip kullanıcıyı çok kolaylıkla büyüleyebilecek bir bilgisayar. Başlıktaki soruyu cevaplamak için aslında yapmamız gereken en önemli şey MacBook Air’in ne olduğunu ve nasıl bir alt yapıya sahip olduğunu anlamak olacak. Öncelikle MacBook Air’in hafif taşınabilir bilgisayar sınıfında kuralları değiştiren bir cihaz olduğunu unutmamalıyız. Kullandığı alt yapı ve teknik özellikleriyle kendi sınıfında (sınıfında…
-

Apple Store Açılıyor
Yılların bekleyişi sona eriyor. Apple kendi resmi mağazasını Türkiye'de açmak üzere kolları sıvadı. İş ilanları konusunda detaylar incelendiğinde Apple Türkiye'de açacağı mağaza için 17 pozisyon ayırmış durumda. Çalışanlar için iş ilanına çıkılması demek 2013 yılı için Apple'ın Türkiye'de bir mağaza açacağı ihtimalini bir gerçeğe dönüşmesi demek. İlanlar arasındaki bilgilere bakılacak olunursa, ciddi büyüklükte bir mağaza olacak bu. İlanların detaylarını görmek için buraya tıklayın.…
-
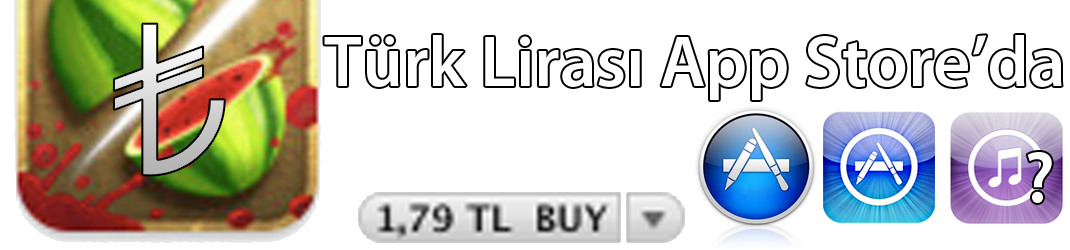
Türk Lirası Apple Mağazasına Girdi
Simgesiydi, önüydü arkasıydı derken Türk Lirası artık Apple'ın Türkiye'deki resmi satış birimi oldu. 2012 son çeyreğinin mali görüşmelerinin yapılmasından sonra Apple aralarında Türkiye'nin de olduğu birçok ülkede fiyat politikalarında bir değişikliğe gitti. Daha önceden satın aldığınız uygulamaların fiyatları Amerikan Doları üzerinden yapılıyordu ve bu kredi kartı hesabınızdan TL karşılığı Dolar paritesi üzerinden değerlendirilerek hesabınıza yansıtılıyordu. Fiyatlandırmalar bu şekilde yapılacaktır. Kendi para biriminde alışveriş yapmaya başlayan ülkelerin arasında Rusya (Ruble), Hindistan (Rupe), Endonezya (Rupiah),…
-

Etkinlik Monitörünü Anlamak
Uygulamalar (Applications) klasöründeki İzlenceler (Utilities) içinde bulunan Etkinlik Monitörünün (Activity Monitor) ne işe yaradığını düşünmekte olanlar vardır aranızda eminim. Aslında bilgisayarınızda var olan ve sizin bilip bilemeyeceğiniz hatta görüp göremeyeceğiniz birçok işlemi takip edebileceğiniz ve duruma göre çare bulmanıza yardımcı olacak bir uygulamacıktır Activity Monitor. Programı açar açmaz karşınıza uzun bir liste çıkacaktır. Bundan sakın ha…
-

İşte iPhone 5 Özellikleri
Sonunda heyecanlı bekleyiş sona erdi ve iPhone 5 ile tanıştık. Kimileri iPhone 5 'i çok beğendi kimileri ise yetersiz buldu fakat tanıtım etkinliği tüm dünya da heyecanla takip edildi. Bu yazımızda sizlere dün canlı yayında özet geçerek anlattıklarımızı detaylı bir şekilde derinlemesine anlatmak istiyoruz. Bakalım tüm dünyanın heyecanla beklediği iPhone 5 ve iOS 6…

