MacOS X Lion işletim sistemi güncellemesi geldikten sonra bir çok kullanıcı aynı soruyu sordu ? “Library” klasörümüz nerede ?
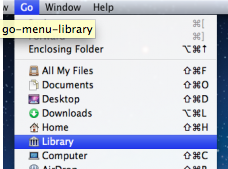
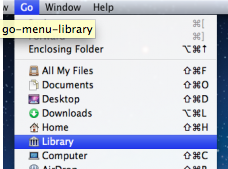
MacOS X Lion işletim sistemi güncellemesi geldikten sonra bir çok kullanıcı aynı soruyu sordu ? “Library” klasörümüz nerede ?
 Hepimizin gözü gibi baktığı Mac’lerimizi başkaları kullanırken rahatsızlık duyabiliriz. Bunu önlemenin farklı yolları var. Özellikle bilgisayarınızı kullanabileceğini düşündüğünüz kişilerin Mac OS X’e aşina olmaması sizi çok daha rahatlatacaktır. Bazı ince ayarlar vasıtası ile Mac kullanmayan ya da bu bilgiyi bilmeyenlerin bilgisayarınızı karıştırmasını biraz daha engellemiş olacaksınız. Bunu önlemenin bir yolu da yine fazla uzmanlık gerektirmeyen bir ayar. Bunu yapabilmek için öncelikle diğer uygulamarınızı gizlemeli veya Finder’a geçmelisiniz.
Hepimizin gözü gibi baktığı Mac’lerimizi başkaları kullanırken rahatsızlık duyabiliriz. Bunu önlemenin farklı yolları var. Özellikle bilgisayarınızı kullanabileceğini düşündüğünüz kişilerin Mac OS X’e aşina olmaması sizi çok daha rahatlatacaktır. Bazı ince ayarlar vasıtası ile Mac kullanmayan ya da bu bilgiyi bilmeyenlerin bilgisayarınızı karıştırmasını biraz daha engellemiş olacaksınız. Bunu önlemenin bir yolu da yine fazla uzmanlık gerektirmeyen bir ayar. Bunu yapabilmek için öncelikle diğer uygulamarınızı gizlemeli veya Finder’a geçmelisiniz.
 Apple bizlere o kadar gizli kapaklı şeyler vermiş ki çoğumuzun aslında parmaklarımız altındaki bu cevherlerden haberi bile olmuyor, tabi ki bizler onları keşfedene kadar. Bu keşfettiğiniz özellikler hızlı çalışma ortamındaki bazı gereksinimlerinizi daha hızlı karşılama olanağını size sunuyor. Lafı fazla uzatmayalım ve konumuza dönelim.
Apple bizlere o kadar gizli kapaklı şeyler vermiş ki çoğumuzun aslında parmaklarımız altındaki bu cevherlerden haberi bile olmuyor, tabi ki bizler onları keşfedene kadar. Bu keşfettiğiniz özellikler hızlı çalışma ortamındaki bazı gereksinimlerinizi daha hızlı karşılama olanağını size sunuyor. Lafı fazla uzatmayalım ve konumuza dönelim.
Bu seferki konu mu ne hemen anlatmak istiyoruz. Bazen programlar arası geçiş yapmak için cmd+tab tuş kombinasyonunu kullanarak programlar arası geçiş yapıyoruz. Bunu hepimiz biliyoruz zaten, değil mi? 🙂
 Finder Araç Çubuğunuzu Extra Bir Dock Menüsü Olarak Kullanmak İstermisiniz ?
Finder Araç Çubuğunuzu Extra Bir Dock Menüsü Olarak Kullanmak İstermisiniz ?
Uygulamalarınızın ve klasörlerinizin kolay erişimi ve fazla yer kaplamadan en kısa yoldan erişimi için gerçekten güzel bir çözüm…
Artık iki yolu da biliyoruz ve giriş yaptık. Bundan sonra iş biraz kod yazmakla alakalı. Benim ekran görüntüsünde verdiğim ilk komut ls (küçük harfle LS).

İşinize yarayacak bazı FTP komutları
ls – Listeleme komutu: MS-DOS kullananlar hatırlayacaktır. DIR yazınca DIRECTORY yani dizin içindeki dosyalar listelenirdi. Unix de ise iş biraz farklı ls komutu ile list yani listele emri veriyoruz. Bu komut sonrası dosyalar attributes yani okunma özellikleri ile listelenir.
Birinci yolun salt okunurluk özelliği canınızı sıkıyorsa yine Mac OS X in cevherlerinden biri olan bir diğer ftp yazılımını kullanabilirsiniz. Bunun için de Terminal uygulamasını açmanız gerekmekte. Terminal uygulaması Applications yani Uygulamalar klasörü içerisindeki İzlenceler klasöründe yer almaktadır. Bu programı açın. Ya da Spotlight‘ı kullanarak da daha da hızlı bir şekilde açabilirsiniz.
Terminal penceresinde ne yaptığınıza dikkat edin. Yapabileceğiniz bir hata sisteminizi kullanılamaz hale getirebilir. Aman dikkat!
OS X içindeki bu ftp yazılımı Finder içerisindeki kardeşinden daha fazla özelliğe sahip. Bunda dosya izin ve özellikleri de değiştirilebilmekte.
Bunu kullanmak için Terminal penceresi açıldığında hemen şunu yazın.
ftp ftp.siteadi.com
mesela
Hepimiz FileZilla nın ve Cyberduck’ın aslında ne kadar başarılı FTP yazılımları olduğunu biliriz. Diğer programların isimlerini belirtmemişsem affola. Herşey güzel de bazen farklı bir yol ile FTP sunucunuza bağlanmak isteyebilirsiniz.
Mac OS X içerisinde FTP sunucularına ulaşmanın iki yolu mecvut diyebiliriz. Bunlardan birincisi salt okunur olan Finder FTP desteğidir. Yani sadece ve sadece FTP sunucunuz içerisindeki klasörleri ve dosyaları görmenizi sağlar. Bu özellik için anonymous yani kullanıcı adı girmeden giriş yapmanız gerekmiyor. Bazı FTP siteleri direkt olarak size bazı dosyalara ulaşmanıza izin verir. Ama dediğimiz gibi FTP kullanıcı adına sahip olmadan da giriş yapabilirsiniz. FTP kullanıcı adınız varsa sorun değil, bu adresi girdiğinizde size zaten sorulacaktır gerekli bilgiler.